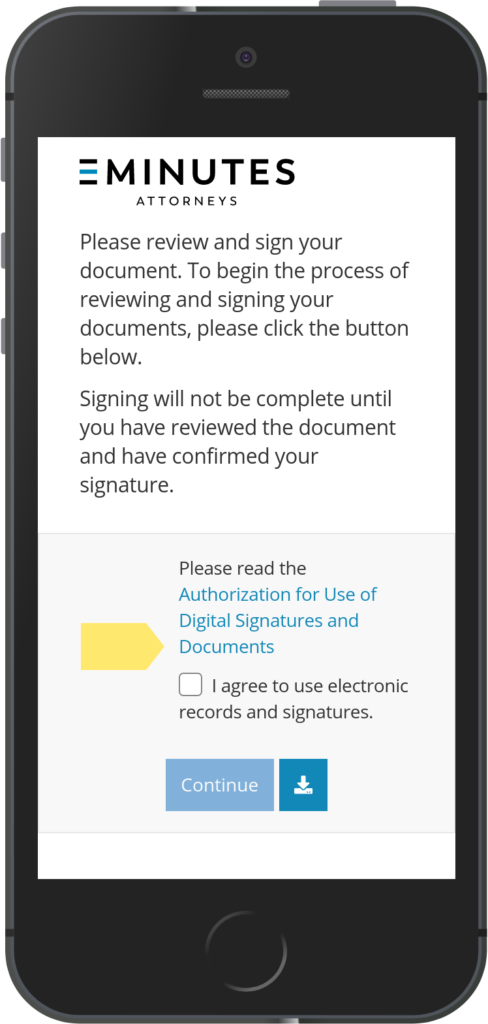How To Follow Up On Client Signatures
One of my favorite features of our new e-sign tool is that we’ve empowered business managers, attorneys and CPAs to send e-sign documents to their clients from their online portals.
And the clients get an amazing one-click experience to sign corporate documents effortlessly.
We built this tool to accomplish four goals.
Mobile. You can send mobile-enabled magic links to your clients from your online portal. Your clients can sign documents on any mobile device without logging into our website and with only a single click.
Sensitive Emails are Protected. You do not need to provide us with your client’s email address. If your high-profile client is sensitive about giving out his or her email, you are in control. We only retain the email address to authenticate the mobile signature.
No Need to Add Signature Tags. You do not need to construct the document for electronic signature in any third-party electronic signature software. We’ve done the hard work for you.
Documents Remain Secure. You do not need to upload sensitive client information (e.g., social security numbers) to any third-party electronic signature services. These documents are only on eMinutes servers
Step One – Select the Outstanding Document
From your online portal, you can follow up with your clients and re-send mobile-enabled magic links for signature. First, log in to your online portal and visit the Outstanding Items section. Be sure you are on the E-sign tab (See, 1), which displays all e-sign eligible documents. To re-send a magic link, click on the word “Email” (See, 2) next to the name of the document that is outstanding.
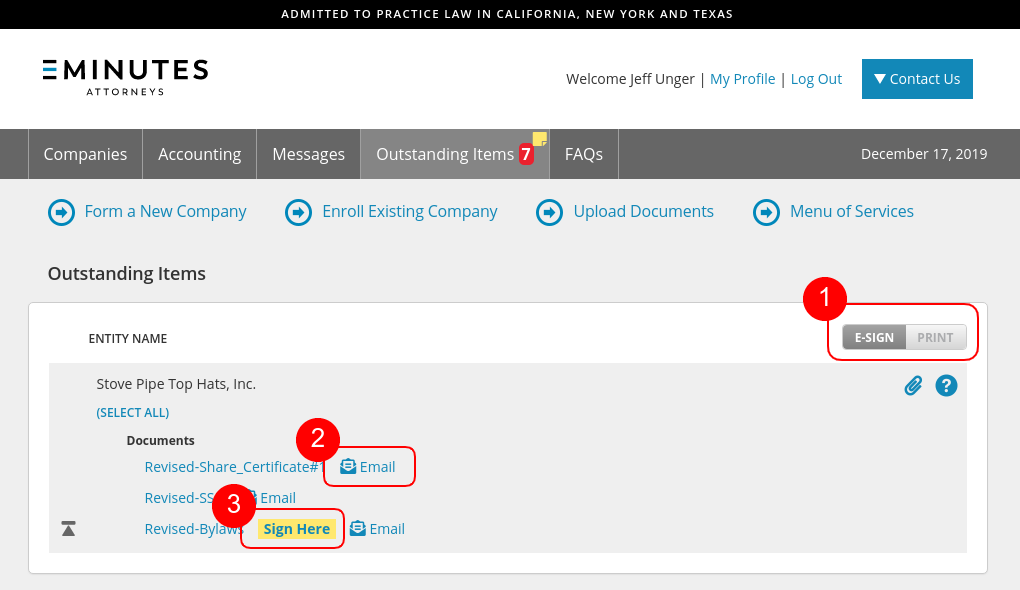
Step Two – Send a Personalized Message to your Client
When you click on the Email link, a window will display that displays the names of the document signers. Select the signer who needs a magic link by clicking the box next to his or her name (See, 1) and then entering his or her email address (See, 2). You can add a personalized message to your client (See, 4) and then click Submit.
Another feature we have embedded in the system gives you the option (See, 3) to make the client a user in our system. If you select this option, your client will automatically get magic links in the future from our system. This is entirely optional, so you can use this feature when and if appropriate.
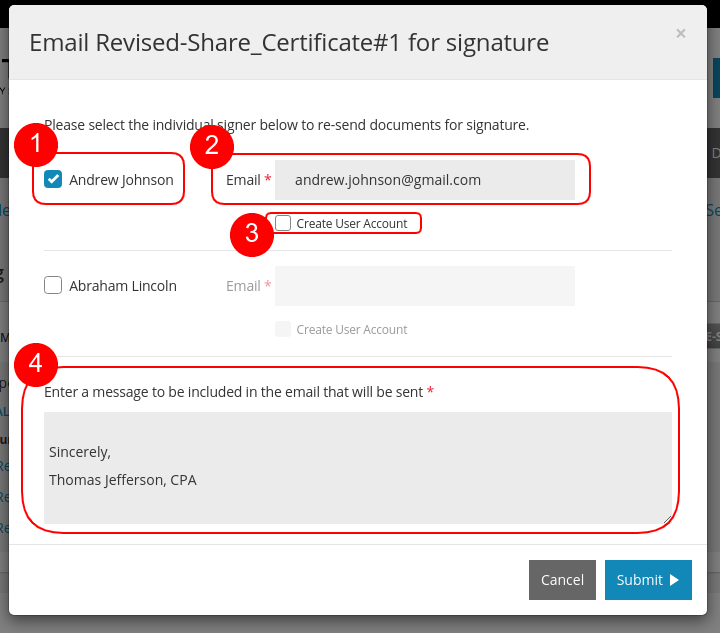
Finally, your client will receive a single magic-link that does not require the client to log into our website. Once the link is clicked, a mobile-friendly page appears that enables your client to sign the documents with a finger.